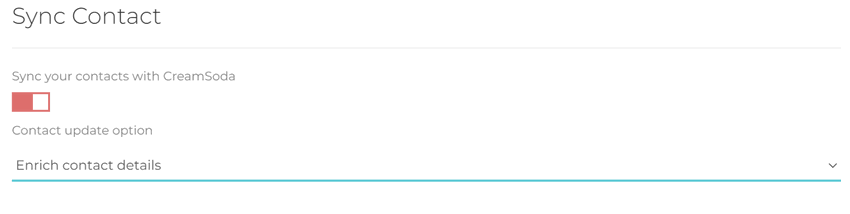Sync your Email, Calendar and Contact
CreamSoda enables you to link your Microsoft or Google emails, contacts, and calendars to your account. With this capability, you can sign in to CreamSoda using your Provider's account and efficiently manage tasks and follow-ups.
Additionally, you can automatically sync important emails to contact profiles and sync contacts from your address book with CreamSoda. Moreover, this functionality unlocks access to marketing features that can boost your sales.
Supported Providers
You can integrate the following providers with CreamSoda:
- Microsoft Office 365
- Outlook.com
- Google Workspace
💡 Google Workspace only — if your organisation restricts third-party apps
If you’re connecting a Google Workspace account and see “This app is blocked” or 403: access_denied, your IT admin must whitelist CreamSoda.
-
Client ID (copy):
894266472955-7e8olr5q3k39d2t2d637opi6krtsf1sm.apps.googleusercontent.com -
Full instructions: How to Whitelist CreamSoda in Google Workspace
Quick path: Admin console → Security → API controls → App access control → Configure new app → OAuth App Name or Client ID → paste the ID → select the app → Access: Trusted → choose OU/group → Finish.
Personal Gmail accounts don’t require domain whitelisting.
Step 1: Sign-in to your provider's account
Click on Your Name from the Top-right corner of the screen and click on "My Profile".
Navigate to the Integrations tab.
Depending on your provider, click on either of these two buttons:
Depending on your current sign-in status:
- You will be navigated to your Provider's sign-in page. In this step, sign-in to your provider's account.
- If you are already logged in, you may be navigated to the Permissions page. In this scenario, Proceed to Step 2.
- If you have previously synced your account with CreamSoda, you may see a success message that your account has been synced successfully. In this case, Proceed to Step 3.
Step 2: Grant access to CreamSoda
We take your data security and privacy very seriously. We use end-to-end encryption to secure your data and store all data in major data centers only. You can learn more about our Data Security and Privacy here.
💡To revoke access of your Microsoft or Google account, you have the following options:
- Log in to CreamSoda and delete the integration.
- Revoke access directly from Microsoft or Google pages.
Step 3: Configure the functionalities you need
In this step, we will configure the features you want to sync with CreamSoda. To get started, click on the "Sync" button beside the account you just synced.
You will see a pop-up outlining all of the options available to you.
Email Sync
To sync your email, click on "Sync your email with CreamSoda". This action permits CreamSoda to regularly monitor your emails and associate those received from or sent to CreamSoda contacts.
This will also unlock all of the options you have for syncing your email.
You can control the email folders to sync with CreamSoda using the following switches:
- To sync your inbox, turn on "Sync your email's inbox folder".
- To sync your sent folder, turn on "Sync your email's Sent Items folder".
- To sync your junk folder, turn on "Sync your email's Junk folder".
- You can also specify any other custom folder you have in your mailbox. Please note that the mailbox name must match exactly for this functionality to work.
If you want the emails synced from your mailbox to be visible only to you, turn on the "" option. This option is only recommended for sensitive customers where you do not want your team to have visibility.
If you want CreamSoda to only save emails from contacts assigned to you, turn on the "Only sync emails with contacts you own" feature. This means CreamSoda will not sync emails from contacts you don't own.
For example, if you're included in an email from John Doe, who belongs to another salesperson on your team, CreamSoda won't save that email to John Doe's contact profile if the "Only sync emails with contacts you own" option is activated.
Calendar Sync
The calendar sync feature allows CreamSoda to synchronize your meetings with its own calendar. It also allows CreamSoda to sync your provider's calendar with the tasks and meetings you schedule within CreamSoda.
To turn on the Calendar sync feature, turn on "Sync your calendar with CreamSoda".
 To sync a calendar other than the primary one, select the "Sync default calendar" option. Then, enter the name of the specific calendar you wish to synchronize.
To sync a calendar other than the primary one, select the "Sync default calendar" option. Then, enter the name of the specific calendar you wish to synchronize.
To enable two-way calendar sync, click on the "Enable two-way calendar sync".
Contact Sync
Syncing your Google or Microsoft Outlook contacts with CreamSoda is easy. Just enable the "Sync your contacts with CreamSoda" feature.
Contact sync is a one-way sync feature, meaning CreamSoda updates only its contact details from your provider's address book. It will not make any edits to your provider's address book data. Also, it only makes changes to person records you own in CreamSoda.
Here's what happens when you enable this feature and choose from one of the following options:
Enrich Contact Details in CreamSoda
- CreamSoda uses your provider's address book to enhance its contact information. For instance, if a contact, "John Doe" has a blank job title in CreamSoda but is listed as "CEO" in your provider's address book, CreamSoda will update John Doe's job title to "CEO" in its records. However, if CreamSoda already has a job title stored, it won't make any changes.
- CreamSoda will generate new contact records and assign them to you if it finds that a contact in the provider address book is not found in CreamSoda.
- CreamSoda will not delete a contact from its records even if it is removed from your provider's address book.
Overwrite Contact Details in CreamSoda
- When this option is enabled, CreamSoda uses your provider's address book as the primary source for syncing data. This means CreamSoda will replace existing contact data with information from your provider's address book. For example, if John Doe's contact record in CreamSoda lists him as "VP of Sales" but he's listed as "CEO" in your provider's address book, CreamSoda will update its records with the provider's job title.
- CreamSoda will automatically generate new contacts and assign them to you if they don't exist in its records but are present in your provider's address book.
- Similarly, it will delete contacts you own from CreamSoda if they're removed from your provider's address book. The company record associated with the contact won't be deleted.
Step 4: Grant access for additional functionalities
After selecting all the functionalities you need in Step 3, click the "Sync" button. CreamSoda will then send a new request to your provider account to gain additional access based on the options you've chosen in Step 3.
And that's it! Your Microsoft or Google account is now synced with CreamSoda!